With the latest 'installed' app highlighted. This step is a bit different for drive.google.com & photos.google.com: click the Chrome browser's 3-dot menu button - Install Google Drive or Install. Google Drive is an online storage solution by Google. It allows you to store and sync data across your devices with its 15 GB of free storage space, while its integration with Google Docs for Mac gives your friends or coworkers access to the files or folders you designate for sharing. You can also manage the specific files that get backed up, to the point of adding just one folder to your Mac desktop that will automatically update the folder in Google Drive. The free Google Drive for Mac service creates a folder on your Mac that syncs all your files with your Google storage space, even files you can't edit with Google Drive apps. Considering Google. From now on, all the downloads will be saved in Google Drive. If you do not use Apple Safari on your Mac or use Windows computer, you can follow these steps that are compatible with Chrome. The steps are same for Mac and Windows, but the following screenshot belongs to Mac's version of Google Chrome.
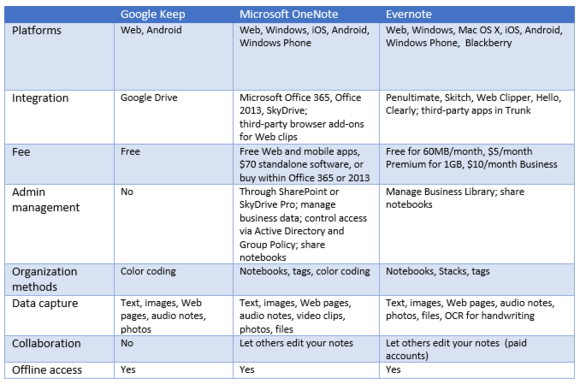
With the Google Backup & Sync app installed on your computer, all the files in your online Google Drive automatically download and sync with the Google Drive folder saved on your computer. Any changes you make to the files are uploaded, and edits made on other devices update the files on your folder. You'll always have the latest files… no matter where or who makes them. And you can even access the files when you're offline – they update next time you have internet.
Look for the triangle-shaped Google Drive icon in your Mac's menu bar. If it's there, Google Drive is already running – see Accessing Files below.
Configuring Google Backup & Sync the first time
Google Backup & Sync may already be installed on your computer. Node js editor for mac. Click Launchpad (rocket icon) and look for Google Backup & Sync. If you found it, click Google Backup & Sync and skip to 3 below.
- Open a browser and go towww.google.com/drive/download.
- Follow the steps toinstall from a disk image download.
- Sign into Google Drive. Enter your Gmail or Google account (usually your email address) and password and click Sign In.
- Click Next a few times to complete the setup. You do not need to sync any folders besides Google Drive.
- Google Drive is added to your sidebar. You can also add it to the dock – click the Finder and the Go menu at the top of the screen, then choose Home. Drag Google Drive to the right side of the dock near the trash.
- Wait for Google Backup & Sync to download your files. Depending on how many files you have, the first sync could take a few minutes or even an hour.

With the Google Backup & Sync app installed on your computer, all the files in your online Google Drive automatically download and sync with the Google Drive folder saved on your computer. Any changes you make to the files are uploaded, and edits made on other devices update the files on your folder. You'll always have the latest files… no matter where or who makes them. And you can even access the files when you're offline – they update next time you have internet.
Look for the triangle-shaped Google Drive icon in your Mac's menu bar. If it's there, Google Drive is already running – see Accessing Files below.
Configuring Google Backup & Sync the first time
Google Backup & Sync may already be installed on your computer. Node js editor for mac. Click Launchpad (rocket icon) and look for Google Backup & Sync. If you found it, click Google Backup & Sync and skip to 3 below.
- Open a browser and go towww.google.com/drive/download.
- Follow the steps toinstall from a disk image download.
- Sign into Google Drive. Enter your Gmail or Google account (usually your email address) and password and click Sign In.
- Click Next a few times to complete the setup. You do not need to sync any folders besides Google Drive.
- Google Drive is added to your sidebar. You can also add it to the dock – click the Finder and the Go menu at the top of the screen, then choose Home. Drag Google Drive to the right side of the dock near the trash.
- Wait for Google Backup & Sync to download your files. Depending on how many files you have, the first sync could take a few minutes or even an hour.
Accessing files in your Google Drive
- Click the Google Backup & Sync icon in the menu bar and Open Google Drive folder. Can't find it? Click the Launcher, then Google Backup & Sync That starts the app and adds it to the menu bar.
- Drag any files & folders to the Google Drive folder and they are uploaded. Drag them out and they are removed. Create folders inside and organize, or save files directly to Google Drive from any application.
- Double-click files to open them in the apps on your Mac. Since they're stored on your Mac, you can use them even when you're not connected to the internet. When you save changes, they're updated on the web and other linked Macs, Windows PCs and devices when you're back online.
- Collaborate with Shared Folders. When you add items to a folder, they're shared with other people. Be careful: removing items may delete them from other people's computers & devices. You'll need to sign into Google Drive on the web and add shared folders to your drive. Learn how to share folders.
- Google Drive Docs are special icons that open in a web browser so you can edit Google Docs, Sheets & Slides on the web. You can organize their shortcut icons in folders within the main Google Drive folder. If you move them out of Google Drive you may delete the original file from the web.
- Click the Google Backup & Sync icon at the top of the screen to check the current status of cloud sync or Visit Google Drive on the web.
Mac turn off webcam. Google Backup & Sync tips
Google Backup & Sync must downloaded all files the first time you log into your desktop or sync. Depending on how many files you have, this could take an hour or more. You may see empty folders while this is happening. Don't panic – just leave your computer signed in and come back later.
Always wait a couple minutes after signing into your desktop so Google Backup & Sync can update files. You can check your Google sync status to see what's happening. Just click the Google Backup & Sync icon in the top menu bar (Mac) or bottom task bar (Windows). It shows how many files are left to sync. And it displays Sync complete when you're all up-to-date. Can't find a file, even when sync is complete? Check it on the Google Drive web site. No Google Backup & Sync icon in the menu bar or task bar? Open it in the Launchpad or start screen, or get the Google Backup & Sync app and install.
During the first sync, some folders may be empty or files appear to be missing until it's completed. After the first time, sync completes in just a minute or two each time you sign in (unless you join a new folder or there is major reorganization).
Missing shared folders? If your Google Drive folder doesn't show items other people have shared with you, you may need to log into Google Drive on the web and add them to your drive. Click the Google Drive icon and Visit Google Drive on the web. See Google Drive collaboration for details.
There's so much you can do with Google Drive. If you sometimes use Windows, install the Google Drive app on your PC. It's also an easy way to share files between your computer, iPhone and iPad.
Google Drive For Desktop Mac
Learn more about using Google apps with a Mac. Steps to download google chrome on mac.
